Applies To
LexWorkplace Starter, Core, Advanced
LexWorkplace provides fast and powerful full-text search, enabling you to search across all of your firm’s content in seconds.
Introduction to Search
To begin, you can get to the main Search page from the LexWorkplace left-navigation. We’ll cover the “Search LexWorkplace” function in the top-navigation shortly.
From this page, you can run a simple search by typing in your search query and clicking Search, just like a Google search.
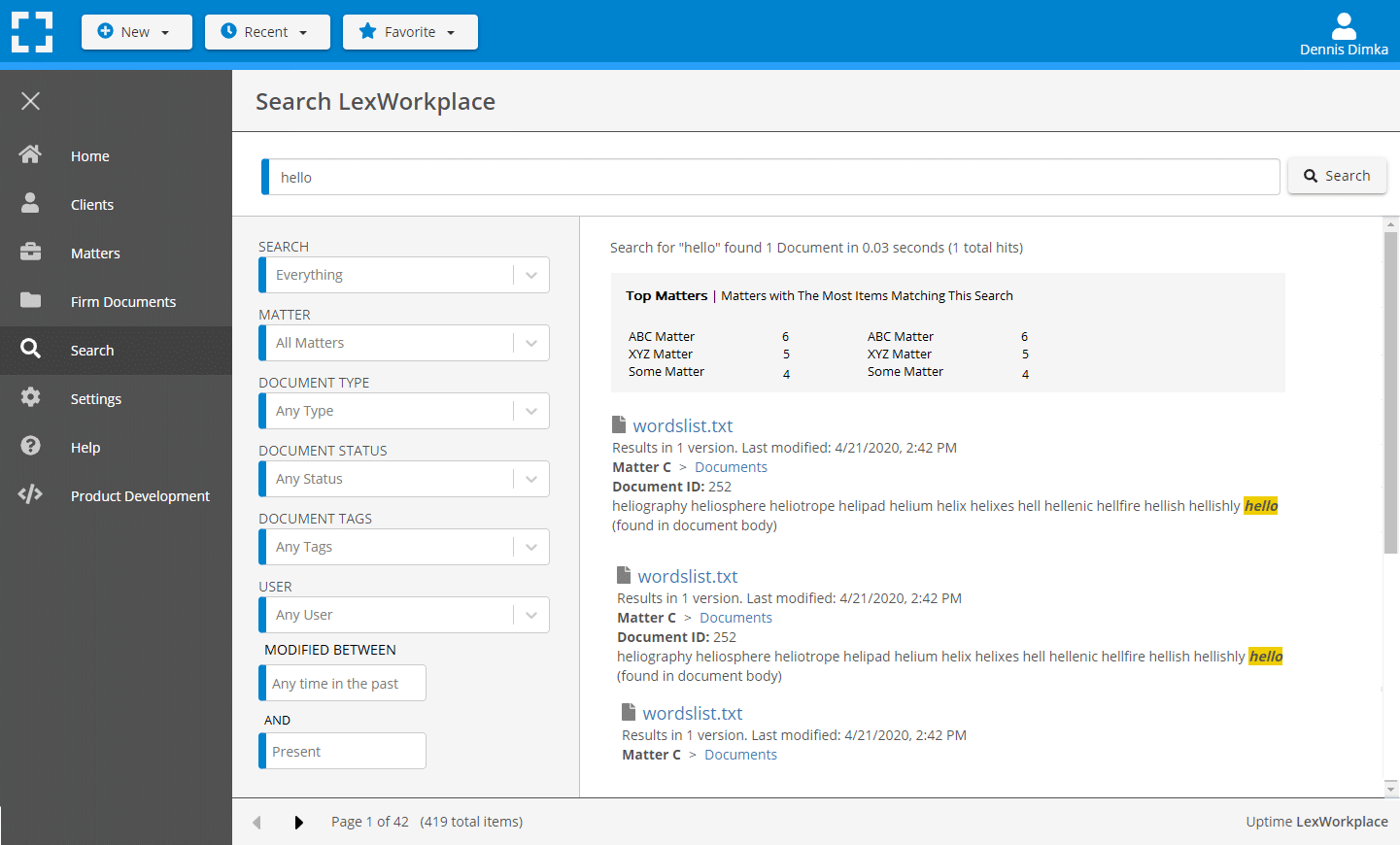
Performing a search this way (without any additional qualifiers) will search across all clients, matters, documents, email, and notes. This is a good way to perform a broad search across all of your firm’s data.
LexWorkplace will produce search results (usually in less than a second). For each “hit” (item that matched your search query), LexWorkplace will show the name and ID of the document, the filetype, the matter, and location, along with where in the document your search query was found.
Search Parameters
You can also use any of the parameters on the left-hand side of the search page, to narrow down your search. You can think of using these parameters as enabling a precise, surgical search.
Search (What)
The first parameter, SEARCH, is where you tell LexWorkplace what kind of content to search (what kind of data to include, such as Documents vs. Email). Your options are:
Everything (default) - Documents, Email and Notes
Documents (File Name and Content) - Only Documents, including the name and the content of the Document
Documents (File Name Only) - Only Documents, and only the name of the document (not content)
Email - Only Email
Matter Notes - Only Matter Notes
If left to the default, LexWorkplace will not limit search results to any specific type of content.
ORDER BY
This tells LexWorkplace how to rank or sort your search results. Options include:
Last Modified Date (Newest First) - Sorts with newest documents at the top of results, oldest documents at the bottom
Last Modified Date (Oldest First) - Sorts with oldest documents at the top of results, newest documents at the bottom
Relevance - A metric within LexWorkplace’s search algorithm that deduces the likely relevance of that document to your search term, including factors such as number of hits (occurrences of your search term)
ONLY SEARCH MY FAVORITE DOCUMENTS
As implied, checking this box will limit your search to only documents that you have flagged as a Favorite (starred).
MATTER
This parameter lets you specify one or multiple matters to limit your search to. You can limit your search to a single matter or a handful of specific matters.
Search by Client
You can also search all Matters for a specific Client, which we’ll cover shortly.
DOCUMENT TYPE
This parameter allows you to limit your search results to only specific types of documents, using the Document Types your firm defined in LexWorkplace.
For example, your firm may have defined Contract, Judgement, and Invoice as three discreet document types. You can use this metadata to narrow your search. Examples:
Search Matter XYZ for any Documents of Type “Contract”
Search All Matters for any Documents of Type “Contract” or “Invoice”
DOCUMENT STATUS
This parameter allows you to limit your search results to only specific statuses of documents, using the Document Statuses your firm defined in LexWorkplace.
For example, your firm may have defined Draft, Review, and Final as three discreet document statuses. You can use this metadata to narrow your search.
Mix and Match
You can also combine any two or more parameters to get even more precise, such as limiting search results to a specific document Type and Status.
DOCUMENT TAGS
Similar to Document Type and Status, adding a Tags parameter to your search will limit your results to only documents that have the specific tag applied to it. If you haven’t used Document Tags yet: Tags are a useful way to flag or add a specific designation to a document.
MODIFIED BY
This parameter allows you to limit your search to only documents that have been modified by the specified user. The default is All Users, which means if left unchanged, LexWorkplace will search all content regardless of what user(s) have modified each item.
MODIFIED BETWEEN
As implied, this parameter will limit your search results to only documents modified in the specified date range.
LOCKED BY
This parameter will limit your search results to only documents Locked By the specified user. A document is considered locked if it is (a) currently in use or open by another user, or (b) manually checked out by another user.
Pro-Tip
Using the “Locked By” parameter is a great way to see all documents open or checked out to a specific user.
Global Search Bar
In addition to the main Search page (from the left-navigation), you can also perform simple searches from anywhere in LexWorkplace using the Global Search bar in the top-navigation.

Performing a search from this bar will behave exactly like running a search from the main Search page, without any parameters. However, using the Global Search Bar comes with additional advantages and capabilities.
Context-Aware
The Global Search is context-aware, meaning a search performed with it is contextually relevant to your current location.
If you're within a Matter, Global Search will default to Search This Matter.
If you're within a Client, Global Search will default to Search These Matters (all matters for that client).
If you're anywhere else in LexWorkplace, Global Search will allow you to Search All of LexWorkplace.
Jump to Client / Matter
As you type a search query into the Global Search Bar, if your query matches the name of any Client or Matter in your database, you will see an option to jump to that particular Client or Matter.
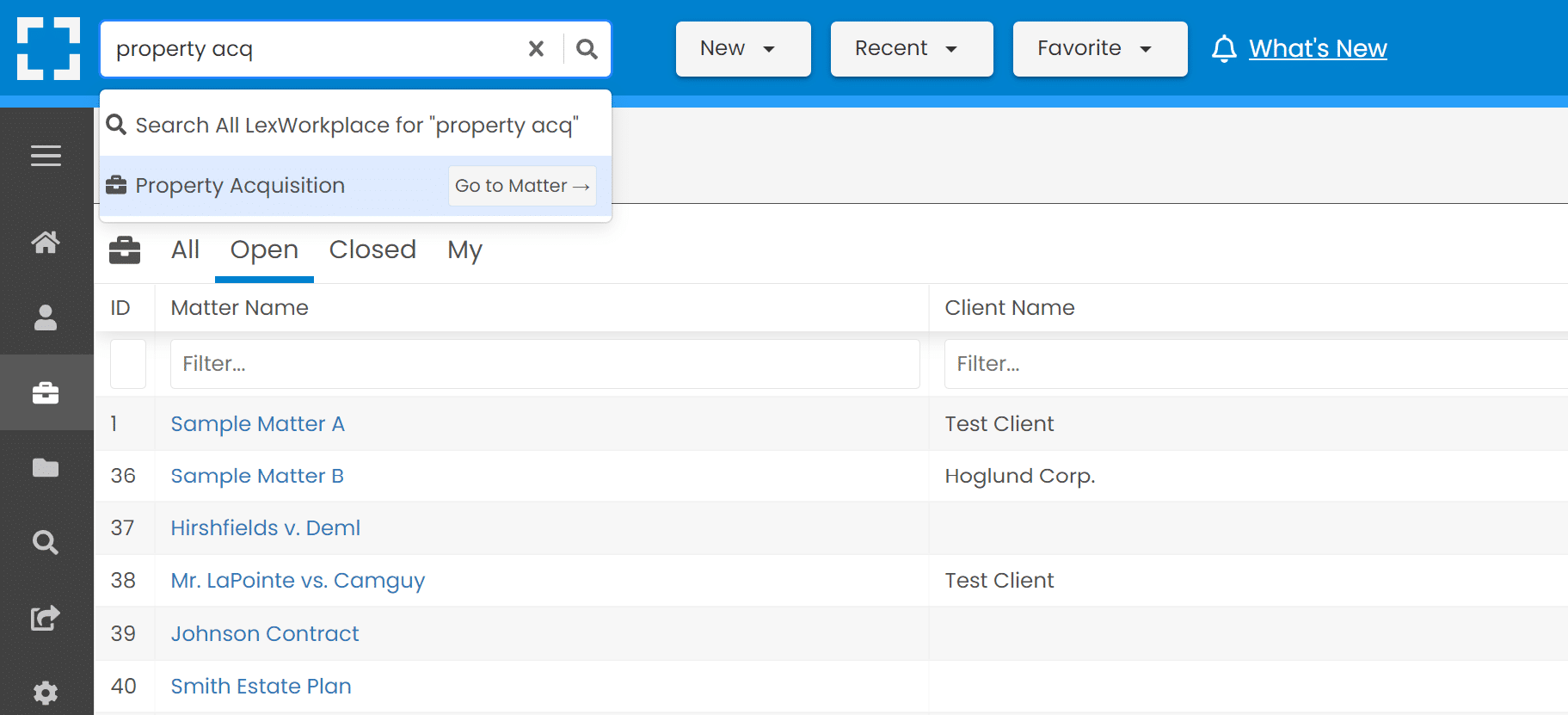
Advanced Search
You know know how to perform all standard search operations within LexWorkplace.
You can perform even more advanced searches by using search operators like AND, OR, NOT, and more.
To learn how to use advanced search operators, see our Article: Search: Advanced Operators.